Ultimate Guide: How to Setup VPN on Mac
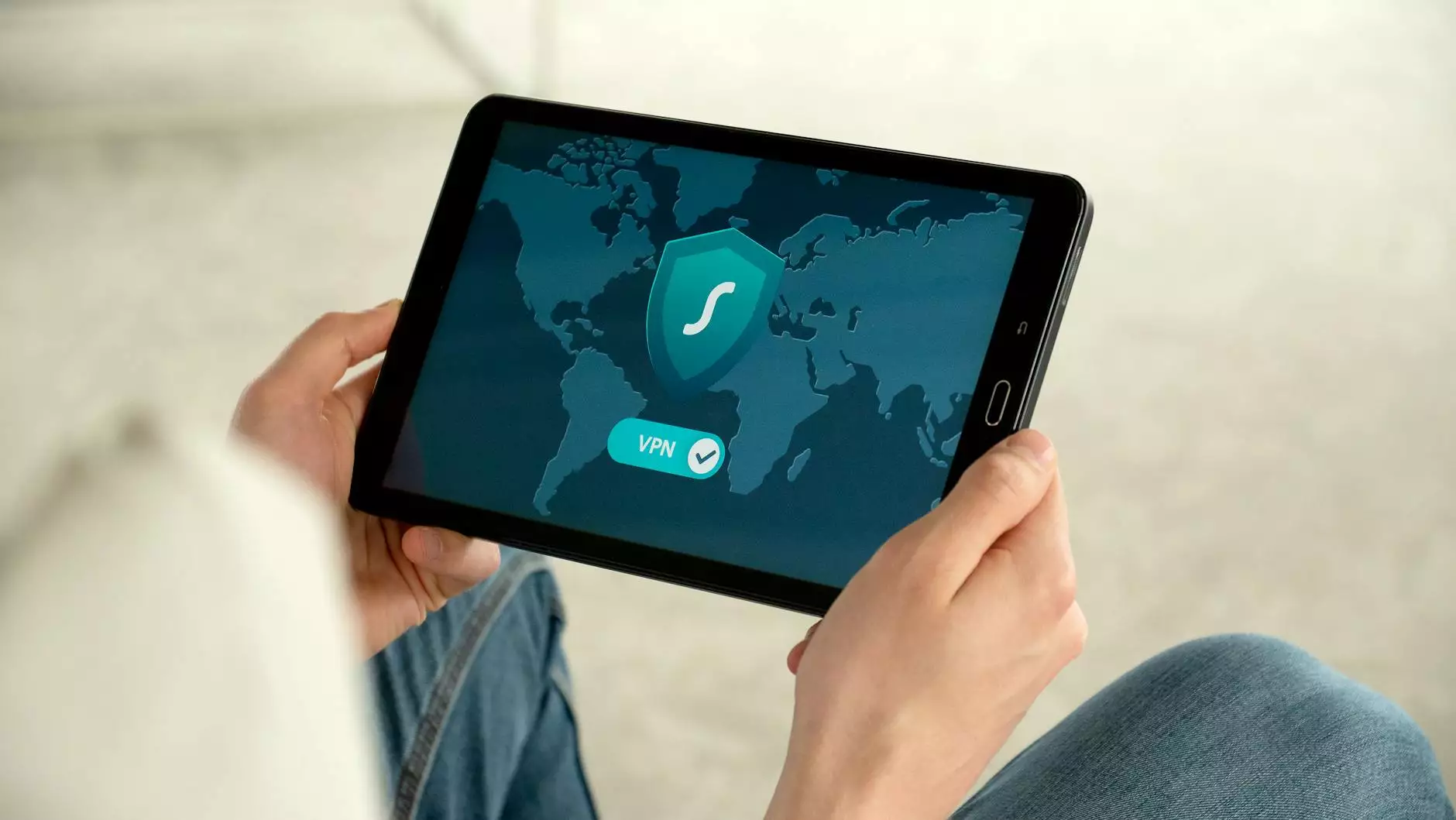
In today’s digital age, protecting your online privacy and security has never been more crucial. One of the best ways to safeguard your personal information is by using a Virtual Private Network (VPN). If you're a Mac user, setting up a VPN may seem daunting, but this comprehensive guide will walk you through the steps to setup VPN on Mac seamlessly.
Understanding VPN and Its Importance
A Virtual Private Network (VPN) establishes a secure connection over the Internet, effectively masking your IP address and encrypting your online activities. This not only protects your sensitive data from potential hackers but also allows you to access restricted content.
- Enhanced Security: By encrypting your internet connection, a VPN shield protects your data from cyber threats.
- Privacy Protection: It prevents third parties, including your Internet Service Provider (ISP), from tracking your online behavior.
- Access to Restricted Content: With a VPN, you can bypass geo-restrictions to explore content available in other regions.
Choosing the Right VPN Service
Before diving into the steps to setup VPN on Mac, it's important to choose the right VPN provider. When selecting a VPN service, consider the following factors:
- Reputation and Trustworthiness: Ensure the VPN provider has a solid reputation and positive user reviews.
- Security Features: Look for services that offer strong encryption protocols (like OpenVPN) and a strict no-logs policy.
- Speed and Performance: A good VPN should not significantly slow down your internet speed.
- Device Compatibility: Ensure the VPN supports macOS and your specific Mac model.
- Customer Support: Reliable customer support is crucial in case you encounter issues while using the VPN.
Setting Up VPN on Mac
Now that you have chosen a VPN provider, it’s time to setup VPN on Mac. Follow these steps for a hassle-free installation:
Step 1: Download and Install the VPN Application
Most reputable VPN providers offer their own application for Mac. Here’s how to get started:
- Visit the official website of your selected VPN provider.
- Locate the download section for macOS and click on the download button.
- Once downloaded, open the installer file and follow the on-screen instructions to install the application.
Step 2: Log In to the VPN Application
After installation, launch the VPN application:
- Enter your username and password that you created during the registration process.
- Click on the "Login" button to access your VPN dashboard.
Step 3: Configure VPN Settings
This is a crucial step to ensure optimal performance and security:
- Navigate to the settings or preferences section of the application.
- Choose your preferred VPN protocol (e.g., OpenVPN, IKEv2, etc.).
- Enable features like “Kill Switch” for additional security.
Step 4: Connect to a VPN Server
Now you’re ready to connect:
- Select a server location from the list provided by the application.
- Click on the “Connect” button. You will see a notification confirming that you are connected when the process is complete.
Step 5: Verify Your Connection
To ensure that your VPN is functioning correctly, you can check your IP address:
- Visit a website that displays your current IP address, such as "whatismyip.com".
- Compare the displayed IP address with your ISP's IP address (you can check this by disconnecting the VPN to see your original IP).
Troubleshooting Common VPN Issues on Mac
Sometimes, even with the best VPN services, you might run into issues. Here are some common problems and their solutions:
Connection Issues
If you're having difficulty connecting to the VPN, try the following:
- Check Your Internet Connection: Ensure that your internet connection is stable before connecting to the VPN.
- Change Server Locations: Sometimes, specific servers may be overloaded. Try connecting to a different server.
- Reinstall the VPN Application: If problems persist, reinstall the application and follow the setup steps again.
Slow Speeds
If you experience slow download speeds while connected to the VPN:
- Switch VPN Protocols: Some protocols may offer better speeds than others.
- Disconnect and Reconnect: Reconnecting to another server can sometimes improve speed.
- Check for Background Applications: Ensure no other applications are consuming bandwidth while using the VPN.
Best Practices for Using VPN on Mac
To maximize the benefits of your VPN, consider these best practices:
- Always Connect to the VPN: Make it a habit to connect to your VPN whenever you go online, particularly when using public Wi-Fi.
- Regularly Update Your VPN App: Keep the application updated to benefit from the latest security features and enhancements.
- Educate Yourself: Stay informed about cybersecurity threats and how to protect yourself online.
Conclusion
Learning how to setup VPN on Mac not only enhances your online security but also grants you greater freedom when exploring the internet. By following the steps outlined in this guide and adhering to best practices, you can enjoy a secure and unrestricted online experience.
For more information, tips, and to choose the best VPN service for your needs, visit ZoogVPN. Protect your digital life today!









